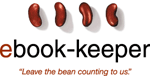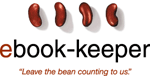Getting Started
You can track time by clicking on one of the following:
- click
here
- on the URL in the welcome email you received
- on the "Login" at eBook-Keeper.com's site
and entering
your username and password. (The first time you login, you will be
prompted to change your password.)
Forget your username or
password?
ONE
Click on "Time Entry" and inspect your time entry
screen. The default will display project, comments, one week of time entry
boxes by day & date, and time entry totals. Inspect this screen to
determine what display information changes, if any, you would like to
make.
TWO
Click on the "Preferences" tab. Here you can adjust
the number of time records that can be input at one time, the number of
previous time records displayed, the overall number of date entries
displayed, and the user's full name. In addition, "How Time Data is
Entered" offers a pull down menu that allows you to adjust the remaining
information that can be displayed with the time records, including:
projects, comments, and expenses. Once you have completed your changes,
click on "Update."
THREE
Click on the "Admin" tab. If you are a manager of
a group, here you can change passwords, add or modify time/expense
records, or create memorized time records for users in your group. This is
where you will add and edit your project information, as well. Click on
project management. The first table allows you to delete or modify an
existing project, as well as its description, parent directory, total
estimated hours, percent complete & display for users. In the second
table, you can add new projects and their information. The "Details" tab
allows you to view a complete list of all projects, codes, and subcodes,
plus adjust percentage complete figures.
You're now set up to start tracking time, expenses, and projects.
Helpful Hints:
Expenses
To enter
project-related expenses, click on the "Expenses" tab and select the
appropriate project and date range, then click "refresh." Select an
expense code and enter the amount. Once you have completed your entries
for a given project, click on "Update."
Journals
To track
detailed comments relating to individual projects, click on the "Journals"
tab and create a journal for the respective project. You can also view or
add comments to existing journals here.
Reports
The
"Reports" tab takes you to the area where you can create, modify, copy,
and run reports. There are 20 standard reports from which to choose, as
well as the option to create your own reports.
Your Password
The
"Password" tab allows you to change your own password.
|